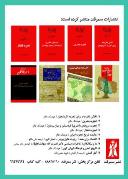Ш®ШЁШұ
ШӘШұЩҒЩҶШҜЩҮШ§ЫҢ ШұШ§ЫҢШ§ЩҶЩҮвҖҢШ§ЫҢ - ШӘШ№ЫҢЫҢЩҶ ШӘШ§ШұЫҢШ® Ш§ЩҶЩӮШ¶Ш§ ШЁШұШ§ЫҢ ШұЩ…ШІ Ш№ШЁЩҲШұ ШӯШіШ§ШЁвҖҢЩҮШ§ЫҢвҖҸ Ъ©Ш§ШұШЁШұЫҢ ШҜШұ ЩҲЫҢЩҶШҜЩҲШІ вҖҸXPвҖҸ
- Ш®ШЁШұ
- ЩҶЩ…Ш§ЫҢШҙ Ш§ШІ Ш¬Щ…Ш№ЩҮ, 10 ШҙЩҮШұЫҢЩҲШұ 1391 15:00
- ШЁШ§ШІШҜЫҢШҜ: 3675
ШЁШұЪҜШұЩҒШӘЩҮ Ш§ШІ ШұЩҲШІЩҶШ§Щ…ЩҮ Ш§Ш·Щ„Ш§Ш№Ш§ШӘ
ЩҖ ШӘШ№ЫҢЫҢЩҶ ШӘШ§ШұЫҢШ® Ш§ЩҶЩӮШ¶Ш§ ШЁШұШ§ЫҢ ШұЩ…ШІ Ш№ШЁЩҲШұ ШӯШіШ§ШЁвҖҢЩҮШ§ЫҢвҖҸ Ъ©Ш§ШұШЁШұЫҢ ШҜШұ ЩҲЫҢЩҶШҜЩҲШІ вҖҸXPвҖҸ
ЩҮШұ Ъ©Ш§ШұШЁШұ ШҜШұ ЩҲЫҢЩҶШҜЩҲШІ вҖҸXPвҖҸ Щ…ЫҢвҖҢШӘЩҲШ§ЩҶШҜ ШЁШұШ§ЫҢ ШӯШіШ§ШЁ Ъ©Ш§ШұШЁШұЫҢ Ш®ЩҲШҜ ШұЩ…ШІ Ш№ШЁЩҲШұ ШӘШ№ЫҢЫҢЩҶ Ъ©ЩҶШҜ. ШЁЩҮ Ш·ЩҲШұЫҢ Ъ©ЩҮ ЩҒЩӮШ· ШЁШ§ ЩҲШ§ШұШҜ Ъ©ШұШҜЩҶ ШұЩ…ШІ Ш№ШЁЩҲШұ Ш§Щ…Ъ©Ш§ЩҶ ЩҲШұЩҲШҜ ШЁЩҮ Щ…ШӯЫҢШ· ЩҲЫҢЩҶШҜЩҲШІ ЩҒШұШ§ЩҮЩ… Ш§ШіШӘ. Ш§ЫҢЩҶ ШұЩ…ШІ Ш№ШЁЩҲШұ ШЁЩҮ Ш·ЩҲШұ ЩҫЫҢШҙ ЩҒШұШ¶ ШӘШ§ШұЫҢШ® Ш§ЩҶЩӮШ¶Ш§ЫҢЫҢ ЩҶШҜШ§ШұШҜ ЩҲ ЩҮЩ…ЫҢШҙЪҜЫҢ Ш§ШіШӘ ЩҲ ШӘШ§ ШІЩ…Ш§ЩҶЫҢ Ъ©ЩҮ ШҜЩҲШЁШ§ШұЩҮ ШӘЩҲШіШ· Ъ©Ш§ШұШЁШұ ШӘШәЫҢЫҢШұ ЩҶЪ©ЩҶШҜ ЩҫШ§ШЁШұШ¬Ш§ Ш®ЩҲШ§ЩҮШҜ Щ…Ш§ЩҶШҜ. Ш§Щ…Ш§ ШҙШ§ЫҢШҜ ШҙЩ…Ш§ ШҜЩҲШіШӘ ШҜШ§ШҙШӘЩҮ ШЁШ§ШҙЫҢШҜ Ъ©ЩҮ ШЁШұШ§ЫҢ ШұЩ…ШІ Ш№ШЁЩҲШұ ШӯШіШ§ШЁ Ъ©Ш§ШұШЁШұЫҢ Ш®ЩҲШҜ ШҜШұ ЩҲЫҢЩҶШҜЩҲШұ ШӘШ§ШұЫҢШ® Ш§ЩҶЩӮШ¶Ш§ЫҢЫҢ ШӘШ№ЫҢЫҢЩҶ Ъ©ЩҶЫҢШҜ. ШЁШҜЫҢЩҶ ЪҜЩҲЩҶЩҮ Ъ©ЩҮ ШЁЩҮ Ш№ЩҶЩҲШ§ЩҶ Щ…Ш«Ш§Щ„ ЩҫШі Ш§ШІ 14 ШұЩҲШІ ШұЩ…ШІ ШЁШ§Ш·Щ„ ШҙШҜЩҮ ЩҲ Ш§ШІ ШіЫҢШіШӘЩ… Щ…ШӯЩҲ ШҙЩҲШҜ ЩҲ Ш·ШЁШ№ШЈ ЩҫШі Ш§ШІ ШўЩҶ ШҜЫҢЪҜШұ ШЁШұШ§ЫҢ ЩҲШұЩҲШҜ ШЁЩҮ ЩҲЫҢЩҶШҜЩҲШІ ШЁЩҮ ЩҲШіЫҢЩ„ЩҮ ШўЩҶ ШӯШіШ§ШЁ Ъ©Ш§ШұШЁШұЫҢ ЩҶЫҢШ§ШІ ШЁЩҮ ЩҲШ§ШұШҜ Ъ©ШұШҜЩҶ ЩҫШіЩҲШұШҜ ЩҶШ®ЩҲШ§ЩҮШҜ ШЁЩҲШҜ. Ш¬Ш§Щ„ШЁ Ш§ШіШӘ ШЁШҜШ§ЩҶЫҢШҜ Ш§ЫҢЩҶ Ъ©Ш§Шұ ШЁШҜЩҲЩҶ ЩҶЫҢШ§ШІ ШЁЩҮ ШЁШұЩҶШ§Щ…ЩҮ Ш¬Ш§ЩҶШЁЫҢ Ш®Ш§ШөЫҢ ЩҲ ЩҒЩӮШ· Ш§ШІ Ш·ШұЫҢЩӮ Щ…ШӯЫҢШ· ЩҲЫҢЩҶШҜЩҲШІ ЩҲ ШұШ¬ЫҢШіШӘШұЫҢ Ш§Щ…Ъ©Ш§ЩҶ ЩҫШ°ЫҢШұ Ш§ШіШӘ. вҖҸ
ШЁШұШ§ЫҢ Ш§ЫҢЩҶ Ъ©Ш§Шұ Ш§ШІ Щ…ЩҶЩҲЫҢ вҖҸStartвҖҸ ШЁЩҮ вҖҸControl PanelвҖҸ ШЁШұЩҲЫҢШҜ ШіЩҫШі ШұЩҲЫҢ вҖҸAdministrative ToolsвҖҸ ЩҲ ЩҫШі Ш§ШІ ШўЩҶ вҖҸComputer ManagementвҖҸ ШҜЩҲШЁШ§Шұ Ъ©Щ„ЫҢЪ© Ъ©ЩҶЫҢШҜ. ШҜШұ ЩҫЩҶШ¬ШұЩҮ вҖҸComputer ManagementШҢ Ш§ШІ Щ…ЩҶЩҲЫҢ Ъ©ЩҶШ§ШұЫҢ ШұЩҲЫҢ вҖҸLocal User and GroupsвҖҸ Ъ©Щ„ЫҢЪ© ЩҲ ШІЫҢШұ ШҙШ§Ш®ЩҮвҖҢЩҮШ§ЫҢ ШўЩҶ ШұШ§ ШЁШ§ШІ Ъ©ЩҶЫҢШҜ ШіЩҫШі вҖҸUsersвҖҸ ШұШ§ Ш§ЩҶШӘШ®Ш§ШЁ Ъ©ЩҶЫҢШҜ.
Ш§Ъ©ЩҶЩҲЩҶ Ш®ЩҲШ§ЩҮЫҢШҜ ШҜЫҢШҜ Ъ©ЩҮ ШӯШіШ§ШЁвҖҢЩҮШ§ЫҢ Ъ©Ш§ШұШЁШұЫҢ ЩҒШ№Ш§Щ„ ШҜШұ ЩҲЫҢЩҶШҜЩҲШІ ШҜШұ ЩҫЩҶШ¬ШұЩҮ Ъ©ЩҶШ§ШұЫҢ ЩҶЩ…Ш§ЫҢШ§ЩҶ Щ…ЫҢвҖҢШҙЩҲШҜ. ШұЩҲЫҢ ЩҶШ§Щ… Ъ©Ш§ШұШЁШұЫҢ Ъ©ЩҮ ЩӮШөШҜ ШӘШ№ЫҢЫҢЩҶ ШӘШ§ШұЫҢШ® Ш§ЩҶЩӮШ¶Ш§ ШЁШұШ§ЫҢ ШұЩ…ШІ Ш№ШЁЩҲШұШҙ ШұШ§ ШҜШ§ШұЫҢШҜ ШұШ§ШіШӘ Ъ©Щ„ЫҢЪ© ЩҲ вҖҸPropertiesвҖҸ ШұШ§ Ш§ЩҶШӘШ®Ш§ШЁ Ъ©ЩҶЫҢШҜ. ШҜШұ ЩҫЩҶШ¬ШұЩҮ ШЁШ§ШІ ШҙШҜЩҮ ШҜШұ ЩҮЩ…Ш§ЩҶ ШӘШЁ вҖҸGeneralШҢ ШӘЫҢЪ© ЪҜШІЫҢЩҶЩҮ вҖҸPassword Never ExpiresвҖҸ ШұШ§ ШЁШұШҜШ§ШұЫҢШҜ. ШӯШ§Щ„ ШҜЪ©Щ…ЩҮ вҖҸOKвҖҸ ШұШ§ ШЁШІЩҶЫҢШҜ.вҖҸ
Ш§Ъ©ЩҶЩҲЩҶ ШұЩ…ШІ Ш№ШЁЩҲШұ Ъ©Ш§ШұШЁШұЫҢ ШҙЩ…Ш§ ШҜШ§ШұШ§ЫҢ Щ…ШӯШҜЩҲШҜЫҢШӘ ШІЩ…Ш§ЩҶЫҢ 14 ШұЩҲШІЩҮ ШҙШҜЩҮ Ш§ШіШӘ ЩҲ ЩҫШі Ш§ШІ 14 ШұЩҲШІ Щ…ЩҶЩӮШ¶ЫҢ Щ…ЫҢвҖҢШҙЩҲШҜ.вҖҸ
ШЁШұШ§ЫҢ ШӘШәЫҢЫҢШұ ШӘШ§ШұЫҢШ® Ш§ЩҶЩӮШ¶Ш§ Ш§ШІ 14 ШұЩҲШІ ШЁЩҮ ШӘШ№ШҜШ§ШҜ ШұЩҲШІЩҮШ§ЫҢ ШҜЫҢЪҜШұ ШЁШ§ЫҢШҜ Щ…ШұШӯЩ„ЩҮ ШҜЩҲЩ… ШӘШұЩҒЩҶШҜ ШұШ§ Ш§Ш¬ШұШ§ Ъ©ЩҶЫҢШҜ:вҖҸ
Ш§ШІ Щ…ЩҶЩҲЫҢ вҖҸStartвҖҸ ЩҲШ§ШұШҜ вҖҸRunвҖҸ ШҙЩҲЫҢШҜ ЩҲ Ш№ШЁШ§ШұШӘ вҖҸregeditвҖҸ ШұШ§ ЩҲШ§ШұШҜ Ъ©ЩҶЫҢШҜ ЩҲ вҖҸEnterвҖҸ ШЁШІЩҶЫҢШҜ ШӘШ§ ШұШ¬ЫҢШіШӘШұЫҢ ЩҲЫҢЩҶШҜЩҲШІ ШЁШ§ШІ ШҙЩҲШҜ.вҖҸ
Ш§ЫҢЩҶ Щ…ШіЫҢШұ ШұШ§ ШҜЩҶШЁШ§Щ„ Ъ©ЩҶЫҢШҜ:вҖҸ
HKEY_LOCAL_MACHINESOFTWAREMicrosoftWindows NTCurrentVersionWinlogon
Ш§Ъ©ЩҶЩҲЩҶ Ш§ШІ ЩӮШіЩ…ШӘ ШҜЫҢЪҜШұ ШөЩҒШӯЩҮ вҖҸpasswordexpirywarningвҖҸ ШұШ§ ЫҢШ§ЩҒШӘЩҮ ЩҲ ШұЩҲЫҢ ШўЩҶ ШҜЩҲ ШЁШ§Шұ Ъ©Щ„ЫҢЪ© Ъ©ЩҶЫҢШҜ. ШҜШұ ЩҫЩҶШ¬ШұЩҮ Ъ©ЩҲЪҶЪ© ШЁШ§ШІ ШҙШҜЩҮ ШӘЫҢЪ© ЪҜШІЫҢЩҶЩҮ вҖҸDecimalвҖҸ ШұШ§ ШЁШІЩҶЫҢШҜ ШӘШ§ ШӘШәЫҢЫҢШұШ§ШӘ ШұШ§ШӯШӘвҖҢШӘШұ ШЁШ§ШҙШҜ. ШӯШ§Щ„ Ъ©Ш§ЩҒЫҢ Ш§ШіШӘ ШЁЩҮ Ш¬Ш§ЫҢ Ш№ШҜШҜ 14 ШӘШ№ШҜШ§ШҜ ШұЩҲШІЩҮШ§ЫҢЫҢ Ъ©ЩҮ Щ…ЫҢвҖҢШ®ЩҲШ§ЩҮЫҢШҜ ЩҫШіЩҲШұШҜ ЩҫШі Ш§ШІ Ш«ШЁШӘ Щ…ЩҶЩӮШ¶ЫҢ ШҙЩҲШҜ ШұШ§ ЩҲШ§ШұШҜ Ъ©ЩҶЫҢШҜ. ЩҫШі Ш§ШІ Ш«ШЁШӘ ШӘШ№ШҜШ§ШҜ ШұЩҲШІЩҮШ§ ЩҲ ШӘШәЫҢЫҢШұ ШўЩҶ ШҜЪ©Щ…ЩҮ вҖҸOKвҖҸ ШұШ§ ШЁШІЩҶЫҢШҜ ЩҲ ШұШ¬ЫҢШіШӘШұЫҢ ШұШ§ ШЁШЁЩҶШҜЫҢШҜ ШӘШ§ ШӘШәЫҢЫҢШұШ§ШӘ Ш°Ш®ЫҢШұЩҮ ШҙЩҲШҜ.вҖҸ
Ш§Ъ©ЩҶЩҲЩҶ ЩҫШіЩҲШұШҜ ШҙЩ…Ш§ ЩҫШі Ш§ШІ ШӘШ§ШұЫҢШ® Ш«ШЁШӘ ШўЩҶ ЩҫШі Ш§ШІ ЪҜШ°ШҙШӘ ШӘШ№ШҜШ§ШҜ ШұЩҲШІЩҮШ§ЫҢ ШӘШ№ЫҢЫҢЩҶ ШҙШҜЩҮ Щ…ЩҶЩӮШ¶ЫҢ ЩҲ ШӯШ°ЩҒ Щ…ЫҢвҖҢШҙЩҲШҜ.вҖҸ
В
ЩҖ ШӘШәЫҢЫҢШұ ЩҒШұЩ…ШӘ ЩҒШ§ЫҢЩ„вҖҢЩҮШ§ЫҢ Щ…ЩҲШ¬ЩҲШҜ ШҜШұ ЫҢЪ© ЩҒЩҲЩ„ШҜШұ ШЁШ§ ЩҒШұЩ…ШӘ ЫҢЪ©ШіШ§ЩҶ
ЩҮЩ…Ш§ЩҶвҖҢШ·ЩҲШұ Ъ©ЩҮ Щ…ЫҢвҖҢШҜШ§ЩҶЫҢШҜ Ш¬ЩҮШӘ ШӘШәЫҢЫҢШұ ЩҒШұЩ…ШӘ ЫҢЪ© ЩҒШ§ЫҢЩ„ ШЁЩҮ ЩҒШұЩ…ШӘЫҢ ШҜЫҢЪҜШұ ШҜШұ Щ…ШӯЫҢШ· ЩҲЫҢЩҶШҜЩҲШІ Ъ©Ш§ЩҒЫҢ Ш§ШіШӘ ЩҶШ§Щ… ЩҒШ§ЫҢЩ„ ШұШ§ ЩҲЫҢШұШ§ЫҢШҙ ЩҲ ШҜШұ Ш§ЩҶШӘЩҮШ§ЫҢ ЩҶШ§Щ… ШўЩҶ ЩҒШұЩ…ШӘ ЩӮШЁЩ„ЫҢ ШұШ§ ЩҫШ§Ъ© Ъ©ЩҶЫҢШҜ ЩҲ ЩҒШұЩ…ШӘ Ш¬ШҜЫҢШҜ ШұШ§ ЩҲШ§ШұШҜ Ъ©ЩҶЫҢШҜ. ШЁЩҮ Ш№ЩҶЩҲШ§ЩҶ Щ…Ш«Ш§Щ„ ШЁШұШ§ЫҢ ШӘШЁШҜЫҢЩ„вҖҸвҖҺ 1.jpg вҖҺвҖҸШЁЩҮвҖҺ2.gif вҖҺвҖҸ Ъ©Ш§ЩҒЫҢ Ш§ШіШӘ ШўЩҶ ШұШ§вҖҺ Rename вҖҺЪ©ЩҶЫҢШҜ ЩҲ Ш§ЫҢЩҶ ШӘШәЫҢЫҢШұ ЩҶШ§Щ… ШұШ§ ШөЩҲШұШӘ ШҜЩҮЫҢЩ…. Ш§Щ„ШЁШӘЩҮ ШЁЩҮ ШҙШұШ· ЩҒШ№Ш§Щ„ ЩҶШЁЩҲШҜЩҶ Hide extensions for known file typesвҖҺ ШҜШұTools > Folders Options > View) вҖҺвҖҸ.
Ш§Щ…Ш§ ШўЫҢШ§ ШӘШ§Ъ©ЩҶЩҲЩҶ ШЁЩҮ Ш§ЫҢЩҶ Щ…ЩҲШ¶ЩҲШ№ ЩҒЪ©Шұ Ъ©ШұШҜЩҮвҖҢШ§ЫҢШҜ Ъ©ЩҮ Ш§ЪҜШұ ШҜШұ ЩҒЩҲЩ„ШҜШұЫҢ ШӘШ№ШҜШ§ШҜ ШІЫҢШ§ШҜЫҢ ЩҒШ§ЫҢЩ„ ШҜШ§ШҙШӘЩҮ ШЁШ§ШҙЫҢЩ… ШЁШұШ§ЫҢ ШӘШәЫҢЫҢШұ ЩҒШұЩ…ШӘ Ъ©Щ„ЫҢЩҮ Ш§ЫҢЩҶ ЩҒШ§ЫҢЩ„вҖҢЩҮШ§ ШЁЩҮ ЩҒШұЩ…ШӘ ШҜЫҢЪҜШұ ЪҶЩҮ ШЁШ§ЫҢШҜ Ъ©ЩҶЫҢЩ…Шҹ ШҜШұ Ш§ЫҢЩҶ Ш¬Ш§ ЩҶШӯЩҲЩҮ Ш§ЫҢЩҶ Ъ©Ш§Шұ ЫҢШ№ЩҶЫҢ ШӘШәЫҢЫҢШұ ЩҒШұЩ…ШӘ Ъ©Щ„ЫҢЩҮ ЩҒШ§ЫҢЩ„вҖҢЩҮШ§ЫҢ Щ…ЩҲШ¬ЩҲШҜ ШҜШұ ЫҢЪ© ЩҒЩҲЩ„ШҜШұ ШЁШ§ ЩҒШұЩ…ШӘЫҢ Ш®Ш§Шө ШЁЩҮ ЩҒШұЩ…ШӘЫҢ ШҜЫҢЪҜШұ ШұШ§ ШЁЩҮ ШұЩҲШҙЫҢ Ш¬Ш§Щ„ШЁ ЩҲ Щ…ШӘЩҒШ§ЩҲШӘ ШЁШұШ§ЫҢ ШҙЩ…Ш§ ШЁШ§ШІЪҜЩҲ Щ…ЫҢвҖҢЪ©ЩҶЫҢЩ…вҖҺ.вҖҺ
Ш§ШЁШӘШҜШ§ ЩҮЩ…Ш§ЩҶвҖҢШ·ЩҲШұ Ъ©ЩҮ ЪҜЩҒШӘЩҮ ШҙШҜШҢ ШҜЩӮШӘ Ъ©ЩҶЫҢШҜ ЩӮШ§ШЁЩ„ЫҢШӘ Щ…ШҙШ§ЩҮШҜЩҮ ЩҒШұЩ…ШӘ ЩҒШ§ЫҢЩ„вҖҢЩҮШ§ ШҜШұ ЩҲЫҢЩҶШҜЩҲШІ ЩҒШ№Ш§Щ„ ШЁШ§ШҙШҜ. ШЁШұШ§ЫҢ Ш§ЫҢЩҶ Щ…ЩҶШёЩҲШұ Ш§ШІ Щ…ЩҶЩҲЫҢвҖҺ Tools вҖҺЩҲШ§ШұШҜвҖҺ Folder Options вҖҺШҙЩҲЫҢШҜШҢ ШіЩҫШі ШЁЩҮ ШӘШЁView вҖҺШЁШұЩҲЫҢШҜ ЩҲ ШӘЫҢЪ© ЪҜШІЫҢЩҶЩҮвҖҸвҖҺ Hide extensions for known file types вҖҺвҖҸ ШұШ§ ШЁШұШҜШ§ШұЫҢШҜ ЩҲвҖҺ OK вҖҺЪ©ЩҶЫҢШҜвҖҺ.вҖҺвҖҸ ШӯШ§Щ„ My Computer ШұШ§ ШЁШ§ШІ Ъ©ЩҶЫҢШҜвҖҺ.вҖҺвҖҸ ШЁЩҮ Щ…ШӯЩ„ЫҢ Ъ©ЩҮ ЩҒШ§ЫҢЩ„вҖҢЩҮШ§ЫҢ Щ…ЩҲШұШҜ ЩҶШёШұ ШҙЩ…Ш§ Щ…ЩҲШ¬ЩҲШҜ ЩҮШіШӘЩҶШҜ Щ…ШұШ§Ш¬Ш№ЩҮ Ъ©ЩҶЫҢШҜвҖҺ.вҖҺвҖҸ ШіЩҫШі ШұЩҲЫҢ ЩҒШ¶Ш§ЫҢ Ш®Ш§Щ„ЫҢ Ш§ШІ ШөЩҒШӯЩҮ ШұШ§ШіШӘ Ъ©Щ„ЫҢЪ© ЩҲ Ш§ШІвҖҺ New вҖҺЪҜШІЫҢЩҶЩҮвҖҺ New Text Document вҖҺвҖҸ ШұШ§ Ш§ЩҶШӘШ®Ш§ШЁ Ъ©ЩҶЫҢШҜвҖҺ.вҖҺвҖҸ ЩҶШ§Щ… ЩҒШ§ЫҢЩ„ ШұШ§ ШЁЩҮ ШҜЩ„Ш®ЩҲШ§ЩҮ ЩҲ ШЁШ§ ЩҒШұЩ…ШӘвҖҺ bat. вҖҺШ§ЩҶШӘШ®Ш§ШЁ Ъ©ЩҶЫҢШҜ. ШЁЩҮ Ш№ЩҶЩҲШ§ЩҶ Щ…Ш«Ш§Щ„ ЩҶШ§Щ… ШўЩҶ ШұШ§вҖҸвҖҺ3.bat вҖҺвҖҸ ШЁЪҜШ°Ш§ШұЫҢШҜвҖҺ.вҖҺвҖҸ ШіЩҫШі ШұЩҲЫҢ ЩҒШ§ЫҢЩ„ ШіШ§Ш®ШӘЩҮ ШҙШҜЩҮ ШұШ§ШіШӘ Ъ©Щ„ЫҢЪ© ЩҲвҖҺ Edit вҖҺШұШ§ Ш§ЩҶШӘШ®Ш§ШЁ Ъ©ЩҶЫҢШҜвҖҺ.вҖҺвҖҸ Ш®ЩҲШ§ЩҮЫҢШҜ ШҜЫҢШҜ Ъ©ЩҮ ЩҒШ§ЫҢЩ„ ШЁШ§вҖҺ Notepad вҖҺШЁШ§ШІ Щ…ЫҢвҖҢШҙЩҲШҜвҖҺ.вҖҺвҖҸ Ш§Ъ©ЩҶЩҲЩҶ Ъ©ШҜ ШІЫҢШұ ШұШ§ ШҜШұ ШҜШұЩҲЩҶвҖҺ Notepad вҖҺШ№ЫҢЩҶШ§ЩӢвҖҺ Copy вҖҺЩҲвҖҺвҖҸPaste вҖҺвҖҸ Ъ©ЩҶЫҢШҜвҖҸвҖҺ:
ren *.FirstFormat *.SecondFormat
ШҜШұ Ъ©ШҜ ШЁШ§Щ„Ш§ШҢ Щ…ЩҶШёЩҲШұ Ш§ШІвҖҺ FirstFormatвҖҺШҢ ЩҒШұЩ…ШӘ Ш§ЩҲЩ„ЫҢЩҮ ЩҲ ШӯШ§Щ„ ШӯШ§Ш¶Шұ ЩҒШ§ЫҢЩ„вҖҢЩҮШ§ ЩҲ Щ…ЩҶШёЩҲШұ Ш§ШІвҖҺ SecondFormat вҖҺЩҒШұЩ…ШӘЫҢ Ъ©ЩҮ ЩӮШөШҜ ШӘШЁШҜЫҢЩ„ ШЁЩҮ ШўЩҶ ШұШ§ ШҜШ§ШұЫҢШҜ Ш§ШіШӘ. Ш§ЫҢЩҶ ШҜЩҲ ШұШ§ ШЁШіШӘЩҮ ШЁЩҮ ЩҒШұЩ…ШӘвҖҢЩҮШ§ЫҢ Щ…ЩҲШұШҜ ЩҶШёШұ Ш®ЩҲШҜШӘШ§ЩҶ ШӘШәЫҢЫҢШұ ЩҶШ§Щ… ШҜЩҮЫҢШҜвҖҺ.вҖҺвҖҸ Ш§Ъ©ЩҶЩҲЩҶ Ш§ШІ Щ…ЩҶЩҲЫҢвҖҺ File вҖҺШұЩҲЫҢвҖҺ Save вҖҺЪ©Щ„ЫҢЪ© Ъ©ЩҶЫҢШҜ ШӘШ§ ЩҒШ§ЫҢЩ„ Ш°Ш®ЫҢШұЩҮ ШҙЩҲШҜвҖҺ.вҖҺвҖҸ ШӯШ§Щ„ Ш§ЪҜШұ ШұЩҲЫҢ ЩҒШ§ЫҢЩ„ Ш®ЩҲШҜ ШҜЩҲШЁШ§Шұ Ъ©Щ„ЫҢЪ© Ъ©ЩҶЫҢШҜШҢ ШЁЩ„Ш§ЩҒШ§ШөЩ„ЩҮ Ъ©Щ„ЫҢЩҮ ЩҒШ§ЫҢЩ„вҖҢЩҮШ§ЫҢ Щ…ЩҲШ¬ЩҲШҜ ШҜШұ ЩҒЩҲЩ„ШҜШұ Ъ©ЩҮ ЩҒШұЩ…ШӘ ШўЩҶЩҮШ§ ШұШ§ ШЁЩҮ Ш¬Ш§ЫҢвҖҺ FirstFormat вҖҺЩҲШ§ШұШҜ Ъ©ШұШҜЩҮвҖҢШ§ЫҢШҜ ШЁЩҮ ЩҒШұЩ…ШӘ Ш¬Ш§ЫҢЪҜШІЫҢЩҶ
вҖҸвҖҺ SecondFormat вҖҺШӘШЁШҜЫҢЩ„ Щ…ЫҢвҖҢШҙЩҲЩҶШҜ. ШЁЩҮ Ш№ЩҶЩҲШ§ЩҶ Щ…Ш«Ш§Щ„ Ш§ЪҜШұ Щ…Ш§ ЩӮШөШҜ ШӘШәЫҢЫҢШұ ЩҒШұЩ…ШӘ ЩҒШ§ЫҢЩ„вҖҢЩҮШ§ЫҢ Щ…ЩҲШ¬ЩҲШҜ ШҜШұ ЫҢЪ© ЩҒЩҲЩ„ШҜШұ Ш§ШІвҖҺ jpg вҖҺШЁЩҮвҖҺ gif вҖҺШұШ§ ШҜШ§ШҙШӘЩҮ ШЁШ§ШҙЫҢЩ…ШҢ Ъ©ШҜ Щ…Ш§ Ш§ЫҢЩҶЪҜЩҲЩҶЩҮ Ш®ЩҲШ§ЩҮШҜ ШЁЩҲШҜвҖҺ:
ren *.jpg *.gif
ШЁШ§ Ъ©Щ…ЫҢ ШҜЩӮШӘ Щ…ЫҢвҖҢШӘЩҲШ§ЩҶЫҢШҜ Ш§ШІ Ш§ЫҢЩҶ Ъ©ШҜШҜЩҮЫҢ ШҜШұвҖҺ Notepad вҖҺЩҲ ШӘШәЫҢЫҢШұ ЩҶШ§Щ… ЩҒШ§ЫҢЩ„вҖҢЩҮШ§ Ш§ШіШӘЩҒШ§ШҜЩҮвҖҢЩҮШ§ЫҢ Щ…Ш®ШӘЩ„ЩҒЫҢ ШЁЪ©ЩҶЫҢШҜвҖҺ.